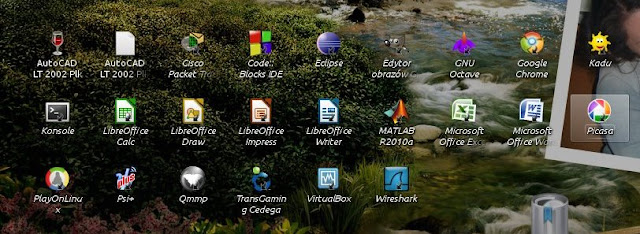Do napisania tego post zainspirował mnie mój kolega Filip. Dlaczego po polsku? Bo będzie to dla niego swoisty tutorial, dla mnie nowa notka, a po francusku nie umiem pisać (wtajemniczeni wiedzą, o co chodzi :P)/
Wrzucenia tego programu nie wymaga większej spiny, Wine dość dobrze wspiera "emulowanie" tej aplikacji, jednakże trzeba zastosować kilka tricków, ponieważ w PlayOnLinux nie dorobiliśmy się jeszcze auto wirualizacji dysku do uruchomienia tej apki. Zawsze można pójść też na łatwiznę - wrzucić QCADa tudzień inne open software'owe badziewie, ale raczej nie jest to w moim stylu.
Na sam początek musimy przeprosić się z Winetrickiem. Zainstalowanie go to tylko jedno komenda w konsolce:
#sudo apt-get install winetricks
Uruchamiamy je z konta usera poleceniem winetricks. Ma wbudowane gui, więc praca z nim będzie klikaną zabawą.
Wystarczy z konsoli uruchomić winetricks i doinstalować potrzebne biblioteki DLL do systemu:
W tym okienku, co jest ponieżej dobieramy DDL stuff, a mianowicie
dotnet40 comctl32 comctl32.ocx corefonts gdiplus gecko msls31 msxml3 msxml4 msxml6 riched20 riched30 tahoma.
Zawsze instalacje można przeprowadzić w trybie tekstowym - najlepiej pojedynczo, aby trzymać konstrolę nad wysypywaniem się pakietów:
#winetricks nazwa_pakietu_DLL
np.:
#winetricks dotnet40
W momencie, gdy potrzebna będzie zewnętrzna instalacja, ściągamy paczkę (przeważnie msi) na dysk i kopiujemy są do wyznaczonego przez winetricks folderu.
#cp nazwa_paczki /home/uzyszkodnik/.chace/winetricks/nazwa_paczki
np.:
#cp msxml3.msi /home/monique/.cache/winetricks/msxml3
I wtedy ponawiamy instalację :)
Jeżeli już dodamy biblioteki możemy instalację AutoCADa przeprowadzić na dwa sposoby: Wine lub PlayOnLinux. Oczywiście, oba programy w najnowszych wersjach możemy pobrać z repo.
PLAYONLINUX
WINE
Otwieramy źródła oprogramowania z menu Aplikacje->Centrum Oprogramowania Ubuntu, następnie zaznaczamy Edycja->Źródła oprogramowania. Przechodzimy na zakładkę Oprogramowanie osób trzecich i klikamy Dodaj....
Linijka, jaką należy wkleić to: ppa:ubuntu-wine/ppa
Następnie w konsoli wpisujemy:
#sudo apt-get update && sudo apt-get install wine
INSTALACJA POPRZEZ PLAYONLINUX
Uruchamiamy aplikację PlayOnLinux. Dzięki poprzednio zainstalowanym bibliotekom nie musimy już dodatkowo ich dorzucać.
Wybieramy opcje
Zainstaluj, a następnie
Zainstaluj program, którego nie ma na liście...
Następnym krokiem będzie nazwanie naszego miejsca na dysku do "emulowania" aplikacji, oraz wybór opcji związanych ze środowiskiem Wine :)
Nie wybieramy Instalacji dodatkowych bibliotek, gdyż zrobiliśmy już to na piechotę korzystając z Winetricks. Dobrym rozwiązaniem będzie też wybranie możliwie NAJNOWSZEJ wersji Wine, gdyż wiele rzeczy zrobione będzie już za nas. W moim przypadku jest to 1.5.5. Następnie musimy je tylko skonfigurować i dodać biblioteki, jakie wcześniej ściągnęliśmy. Preferowaną opcją jest ustawienie korzystania z bibliotek
natywnych (niewbudowanych).
Na koniec wybieramy tylko plik instalacyjny, który znajduje się w katalogu AutoCADa.
Tu instalacje aplikacji przebiega tak, jak robimy to pod Windowsem (na dole przy instalacji przez sam Wine jest to zobrazowane). Na koniec tworzymy tylko skrót do aplikacji AutoCAD dla PlayOnLinux i cieszymy się uruchomionym programem.
Gdyby jednak okazało się, że czegoś nam brakuje, lub aplikacja nie działa poprawnie biblioteki DLL możemy dodać w ustawieniach (
Konfiguruj).
INSTALACJA POPRZEZ WINE
Z poziomu Wine uruchamiamy instalator aplikacji (w moim przypadku):
#wine setup.exe
Oczywiście, uruchamiany instalacje z konta o prawach usera, ponieważ konto root nie generuje odpowiedniego pliku dla serwera Xorg.
Uruchomienie aplikacji następnuje poprzez kliknięcie ikony w pasku zadań lub na pulpicie :)